
[엔비디아 그래픽카드 드라이버 최신버전 유지하기]
안녕하세요
오늘은 어찌 보면 중요하면서도
많은 분들이 쉽게 지나쳐버리는
내용에 대해서 살짝 이야기해볼까 해요~
저는 오버클러킹에도 관심이 많고
지금 가지고 있는 부품들의
상태를 항상
최신의 상태로 유지하려고 하는
마음가짐으로
컴퓨터를 사용하는데요
이는 다양한 이유도 있지만
각종 이슈나 오류에 대해서
그때그때 대처하기 위해서
항상 업데이트를 해주는 편이랍니다
오래된 컴퓨터를 쓰시는 분들이라면
이제 드라이버 업데이트를
지원하지 않는 경우도 있지만
요즘 같이 새로운 제품이
마구 쏟아져 나올 때는
어느 때 보다 중요한 것이
드라이버 업데이트인데요
핸드폰을 사더라도
초기에 나온 모델의 경우
완벽한 상태로
사용자들에게 가야 하는 게
맞는 것이긴 하지만
출시와 경쟁을 위해
일단 빠르게 시장에 내놓기도 하는데
이러한 일들 때문에
초반에는 Fix가 많거든요
요즘 나온 RTX 30 시리즈 역시
초기에 터진
크래시 이슈가 있었는데
이는 부품 자체의 문제라고
말하는 부분도 있었지만
이에 대한 해결방안을
드라이버 교체로 해소하려는
곳들도 있는 것을 보면
항상 이상 없는 게이밍 환경을
유지하기 위해서는
역시나 드라이버 업데이트는
필수인 것 같아요
그래서 오늘은 엔 비디아의
그래픽 카드 드라이버 업데이트 방법을
알아볼게요
이번에
제가 하는 게임인
월드 오브 워크래프트에서
확장팩 출시 이전에
사전 업데이트가 있었는데
그래픽 부분에서 많은 변화가 있어
업데이트 후 접속을 하니
그래픽카드를 최신 버전으로
업데이트하라는 문구가 떴어요
이렇게 게임사에서 링크를 주면서
업데이트를 하는 방법도 있는데
보통은 직접 알아보고 업데이트하는
경우도 있고
제품에 따라서는
업데이트 문구가 뜨거나
직접 들어가야 되는 경우들로
나뉘곤 합니다
우선 엔비디아 홈페이지를 들어가요
다행히도 한글 홈페이지를 지원하는데요
홈페이지에 들어가시면 상단에
드라이버라는 탭이 있어요
마우스를 가져다 대면
Geforce Drivers라는 메뉴와
모든 NVIDIA 드라이버라는
메뉴가 뜨는데
저희는 보통 게이밍용
그래픽카드를 사용하니
Geforce Drivers를 눌러
들어가 볼게요
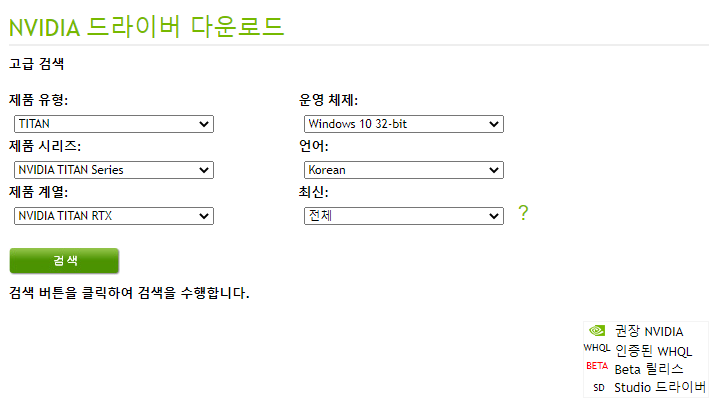
들어가 보시면 다음과 같이 뜨는데요
여기서 여러분이 가지고 계신 제품 유형을
먼저 선택해야 해요
다양한 모델들이 있지만
보통 게임을 주로 하시는 분들이라면
Geforce라는 유형을 선택하시면 되고요
혹시 산업현장이나 특수환경에서
일하시는 분들이라면
Quadro나 기타 사항을
선택해주시면 돼요
그 후에 제품 시리즈를 보시면
다양한 메뉴가 있는데
다행히도 노트북용과
데스크톱용은
구분되어 표기되어 있으니
헷갈리지 않으실 거예요
그리고 본인의 그래픽카드를
잘 모르겠다 하시는 분들은
윈도우 10 기준으로 검색에서
장치 관리자를 검색해서 실행해주신 후
디스플레이 어댑터를 확장해주시면
본인의 그래픽카드 종류가 나와요
그걸 보고 선택해주시면 되겠죠?
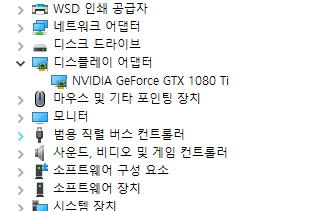
이제 제 기준으로는 GTX 1080 Ti를
사용하고 있으므로
제품 시리즈에서
Geforce 10 Series를
선택해주시면 돼요
그러고 나서 밑에 있는
제품계열을 누르고
본인의 제품을 선택하신 후
오른쪽에서
사용하시는 윈도우의 버전과
비트수를 선택하시고
언어를 선택해주신 후
밑에 최신 부분에서는
전체를 눌러주세요
운영체제를 저는 64bit 윈도우 10을
선택하였는데
그러면 밑에 또 하나의 메뉴가 생겨요
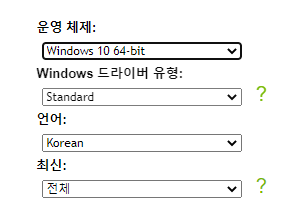
아마 게임을 주로 사용하신다면
Standard를 선택하시면 되겠네요
그리고 검색을 누르시면
다음과 같은 화면이 떠요
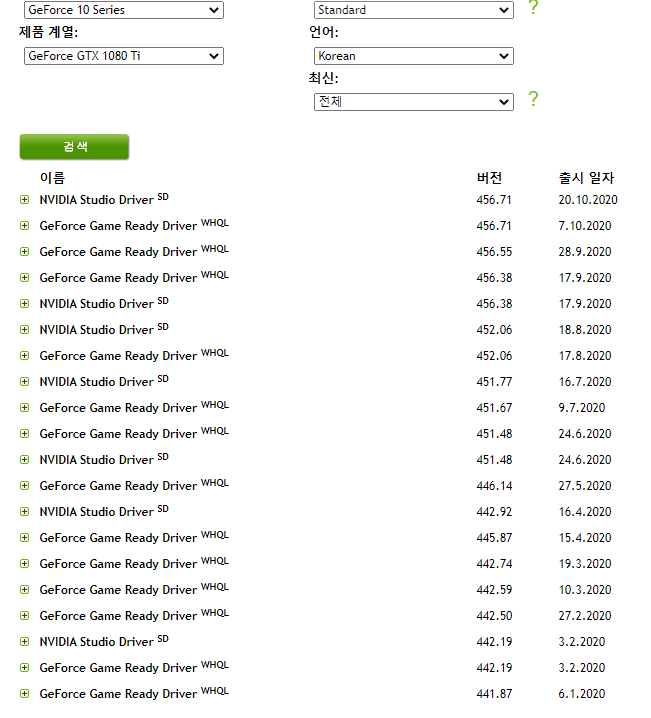
참으로 다양한 메뉴가 뜨죠?
일단 확인하실 것은
옆에 있는 출시 일자와 버전이에요
일단 출시 일자와 버전이
가장 최신인 것을 고르시면 되고요
여기서 보통 두 가지 선택지가 나오는데
NVIDIA Studio Driver의 경우는
보통 작업용 소프트웨어를 사용하시는
산업 관련 분야 종사자분들이
선택을 하시면
사용하시는 프로그램에 대하여
최적화된 드라이버를 통해
더 나은 환경을 경험하실 수 있다고
생각하시면 되고요
보통의 게임만을 즐기시는 일반 유저분들은
밑에 있는 Game Ready Driver를
받아주시면 될 것 같아요
위의 Studio Driver의 경우는
게임에서는 체감이 안되니
잘 알아두시면 좋을 것 같네요
이제 드라이버를 눌러주시면
다음과 같이 다운로드 페이지가
뜨게 되고요
거기서 다운로드를 눌러주시면
일단 드라이버 받기는 끝납니다
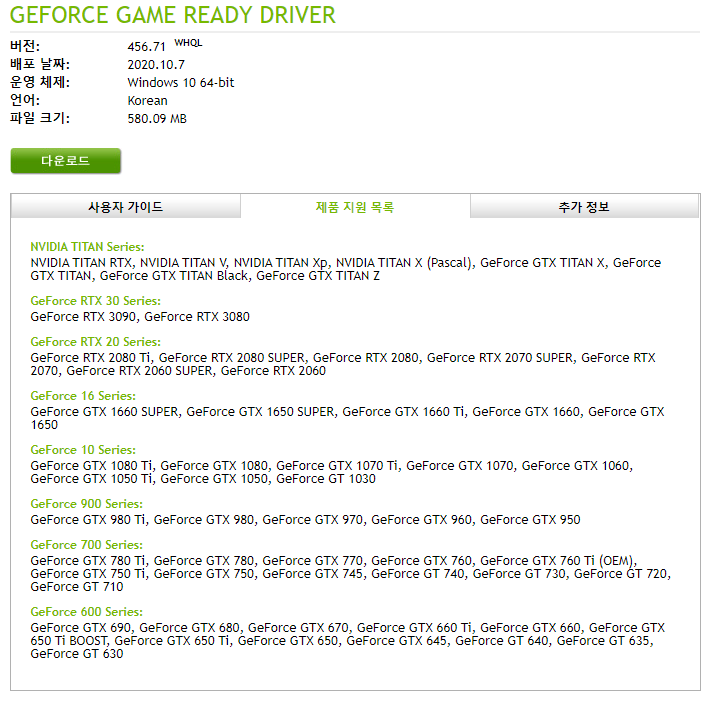
아마 화면에서 보시면 아시겠지만
거의 600 시리즈부터
최신 시리즈까지
한 개의 파일로 모두 지원하는 것 같아요
다운로드가 끝나시면
설치만 해주시면 되는데
설치 중간에 드라이버만 설치할지
엔비디아에서 제공하는 기능인
GeForce Experience를 같이 설치할지
선택지가 나오게 되는데
이 기능의 경우는
사용하실 경우에는 같이 설치하시고
안 쓰시거나 대체되는 프로그램을 사용하시면
굳이 설치 안 하셔도
지장 없는 기능이라고 보시면 돼요
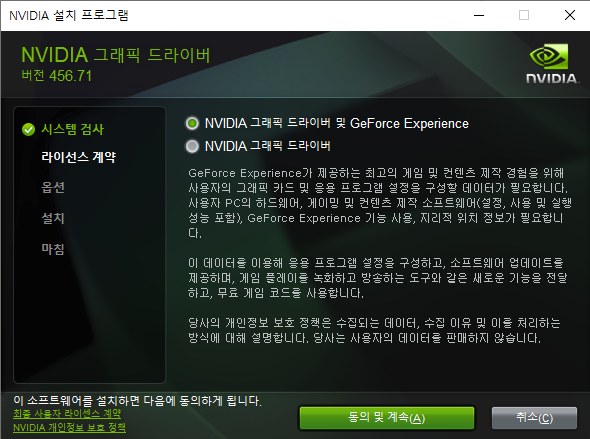
이제 동의 및 계속을 하시면 그래픽카드 설치는
모두 끝나게 되는데요
이러한 방법을 통하여
꾸준한 최신 상태 유지를
시켜주시게 되면
간혹 가다가 발생할 수 있는
이슈사항에 대해
발 빠르게 대처가 가능하실 것 같고
보통 최신 그래픽카드 같은 경우에는
필수적인 순서라고 생각이 되네요
그럼 이러한 정보를 통하여
여러분의 게이밍 환경이 항상
최상의 상태를 유지하시길 바라면서
오늘은 여기까지 하겠습니다
긴 글 읽어주셔서 감사합니다
- 여러분의 공감과 댓글은 항상 저에게 큰 힘이 됩니다 -
'IT,컴퓨터 5분요리 > 컴퓨터' 카테고리의 다른 글
| 컴퓨터 이야기 22. RX6800XT, RX6900XT 드디어 발표된 리사수 누님의 신규 그래픽카드 제품 가격 및 출시일 (0) | 2020.10.29 |
|---|---|
| 컴퓨터 이야기 21. 드디어 나온 RTX3070 성능 벤치마크 데이터 (0) | 2020.10.28 |
| 컴퓨터 이야기 19. RTX3070 16GB 와 RTX3080 20GB 모델 출시 취소 및 RTX 3070 출시일 (0) | 2020.10.24 |
| 컴퓨터 이야기 18. Intel 11세대 12세대 출시일 및 정보 (0) | 2020.10.22 |
| 컴퓨터 이야기 17. CL 16? CL 17? 램오버클럭에 대한 이야기(2) (0) | 2020.10.19 |



